Crédit photo : Image de Racool_studio sur Freepik
Gérez les mots-clés avec Lightroom : Plan de l’article
Retrouvez vos photos en moins de 5 minutes !
L’article traite de l’utilisation des mots-clés pour faciliter le classement et la recherche de photos avec Lightroom. Les mots-clés sont créés et organisés de préférence dans l’onglet « Liste des mots-clés » sous forme hiérarchique, ce qui permet de regrouper les photos en fonction de leurs thèmes. Les mots-clés peuvent être facilement attribués aux photos sélectionnées par simples « glisser-déposer » dans le mode grille ou le film fixe, et la suppression de mots-clés peut être effectuée en les fusionnant avec un parent commun.
En utilisant les mots-clés, la recherche d’une photo particulière ne prend pas plus de cinq à dix minutes.

Téléchargement disponible en version pdf
Cet article est disponible en PDF.
[convertkit form=5074169]
De l’utilité des mots-clés
Les mots-clés (ou tags) sont très utiles pour les photos, ils permettent de les identifier et de les classer facilement. Vous pourrez vous en servir pour alimenter des dossiers de travail (collections) afin de ressortir les photos relatives à tel ou tel sujet, même au sein d’une gigantesque photothèque.
Avec les mots-clés, la recherche d’une photo particulière n’excède pas cinq ou dix minutes.
La saisie des mots-clés
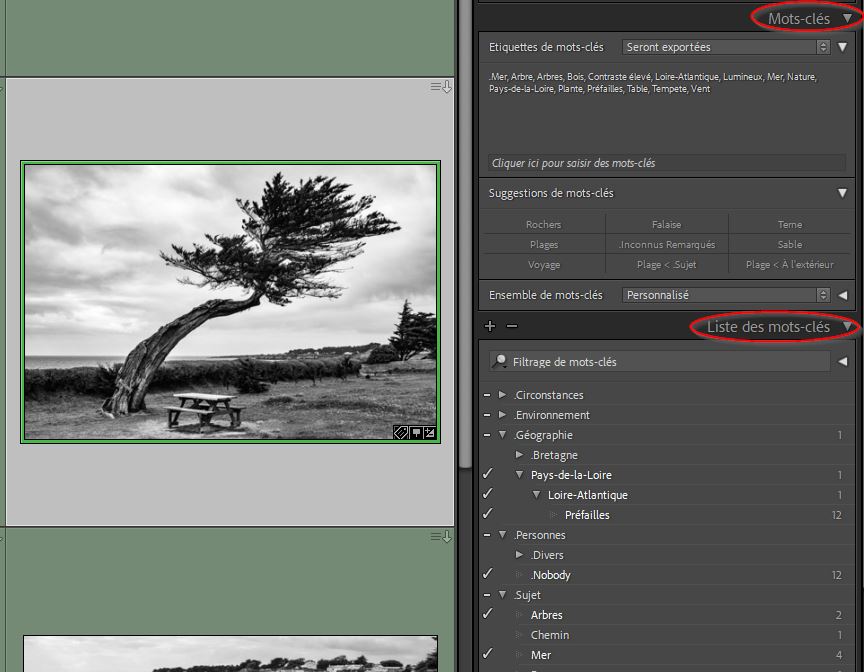 Dans Lightroom, la saisie des mot-clés s’opère dans le panneau de droite du module Bibliothèque, avec les onglets « Mots-clés » et « Liste des mots-clés ».
Dans Lightroom, la saisie des mot-clés s’opère dans le panneau de droite du module Bibliothèque, avec les onglets « Mots-clés » et « Liste des mots-clés ».
Onglet « Mots-clés »
Lorsqu’une photo est sélectionnée, l’onglet « Mots-clés » affiche les tags de cette photo et permet d’en ajouter, avec une assistance sous forme de panneau de « suggestion de mots-clés ».
Onglet « Liste des Mots-clés »
Vous constaterez rapidement que l’attribution des mots-clés est plus efficace par l’onglet « Liste des mot-clés ». On pourra facilement y organiser les mots-clés par thèmes et l’attribution sera d’une efficacité remarquable. Même si la création d’un nouveau mot-clés suppose quelques clics de plus que par l’onglet « Mots-clés », vous verrez à l’usage que vous passerez plus souvent par cet onglet. Dans la suite de ce document, je n’utilise que cet onglet.
Dans l’image ci-dessus, dans l’onglet « Liste des mots-clés », on remarque une organisation hiérarchique des tags que nous allons expliquer ci-dessous.
Organisation des mots-clés
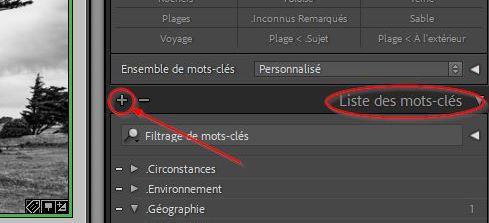 Pour créer un mot-clé sur une (ou plusieurs) photo(s) sélectionnée(s), il suffit de cliquer sur le signe « + » en haut à gauche de la barre de titre de l’onglet « Liste des mots-clés ». On coche les options qui nous concernent, à savoir si on veut que le mot-clé soit incorporé à la photo lors des exportations, et surtout si on désire placer ce mot-clé comme enfant d’un autre, préalablement sélectionné.
Pour créer un mot-clé sur une (ou plusieurs) photo(s) sélectionnée(s), il suffit de cliquer sur le signe « + » en haut à gauche de la barre de titre de l’onglet « Liste des mots-clés ». On coche les options qui nous concernent, à savoir si on veut que le mot-clé soit incorporé à la photo lors des exportations, et surtout si on désire placer ce mot-clé comme enfant d’un autre, préalablement sélectionné.
En effet, si on ne s’organise pas, on va vite se retrouver avec une liste interminable de mots-clés triés par ordre alphabétique. Il devient donc indispensable de les regrouper dans des mots-clés dits « parents » en les faisant simplement glisser dessus. 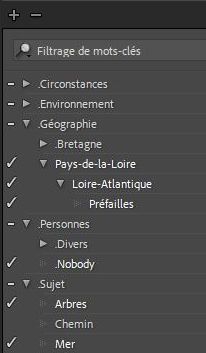 Ces mots-clés parents peuvent eux-mêmes être regroupés dans d’autres parents et on obtient ainsi une hiérarchie confortable d’utilisation, telle que présentée sur l’image ci-contre.
Ces mots-clés parents peuvent eux-mêmes être regroupés dans d’autres parents et on obtient ainsi une hiérarchie confortable d’utilisation, telle que présentée sur l’image ci-contre.
Exemple, si on décide de taguer les photos selon le lieu de prise de vue, il n’est pas question de placer un mot-clé de ville dans une liste alphabétique à rallonge. On va donc créer un parent « Géographie » contenant des pays, à l’intérieur desquels on placera des états, régions ou départements, à l’intérieur desquels on placera des villes puis éventuellement des quartiers… Un clic sur le triangle en regard du tag « Géographie » repliera tout l’ensemble.
À chacun de déterminer de quels parents il aura besoin, pour ma part, j’utilise « Géographie, Circonstances, Environnement, Personnes, Sujet et quelques autres plus spécifiques ».
Une fois le principe de l’imbrication des mots-clés acquis, on peut les créer plus facilement par clic-droit sur le mot-clé parent (Créer étiquette de mot-clé dans « xxx »).
Note : Dans la mesure du possible, je ne mets pas d’espaces dans les mots-clés, ni dans les collections d’ailleurs, parce que cela facilite la sélection des photos par les collections dynamiques. Ces dernières ne sont pas l’objet de cet article, mais je vous conseille de prendre cette habitude qui vous sera utile plus tard.
Signification des coches et traits devant les mots-clés
• Une coche devant un mot-clé simple signifie que la ou les photos sélectionnée(s) sont dotée(s) de ce mot-clé.
• Un trait devant un mot-clé simple signifie qu’au moins une des photos sélectionnées, mais pas toutes, sont dotées de ce mot-clé.
• Une coche devant un mot-clé parent signifie que la ou les photos sélectionnées sont toutes dotées de tous les mots-clés enfants.
• Un trait devant un mot-clé parent signifie qu’au moins une des photos sélectionnées est dotée d’au moins un des mots-clés enfants.
Utilisation
• Un clic sur la case vide devant un mot clé assigne ce tag à toutes les photos sélectionnées, la case affiche alors une coche.
• Un clic sur un trait devant un mot-clé assigne celui-ci à toutes les photos sélectionnées et transforme le trait en coche.
• Un clic sur une coche retire le mot-clé de toutes les photos sélectionnées et retire la coche.
En résumé :
Pour créer un mot clé
• Bouton « + » dans la barre de titre de la « liste des mots-clés »
• Clic droit sur un mot-clé puis « Créer étiquette de mot-clé dans « xxx »
Choix des options
• Dans la fenêtre de création du mot-clé, cocher ou décocher les options selon qu’on désire que les mots-clés accompagnent la photo lors de l’exportation. (Recommandé en général sauf pour les mots-clés parents, par exemple « Sujet », « Circonstances », ces mots ne caractérisent pas des photos particulières. Pour les mots-clés de lieu, j’ai tendance à garder la hiérarchie « Région », « Département »…)
Assignation des mots-clés
L’idéal pour distribuer facilement les tags est de travailler en mode « Grille » (Raccourci clavier G). C’est selon moi plus pratique que de rester dans le film fixe, mais c’est subjectif !
On peut taguer les photos dans les deux sens ; soit en sélectionnant une ou plusieurs photos et en les glissant sur un mot-clé dans le panneau de droite (« Liste des mots-clés »), soit en sélectionnant un ou plusieurs mots-clés du panneau de droite et en les faisant glisser sur les photos sélectionnées au préalable. On peut aussi cocher la case à gauche du mot-clé. Dans ce dernier cas cependant il n’est pas possible d’assigner plusieurs mots-clés en même temps.
Suppression de mots-clés
On peut être amené à supprimer des mots-clés, par exemple lorsqu’on importe une photo contenant de nombreux tags dont on n’a pas besoin. On constate alors que la suppression par clic-droit ne fonctionne que un par un. L’astuce consiste à sélectionner les mots-clés à supprimer sauf le premier, à faire glisser les tags sélectionnés dans ce premier qui devient donc le parent des autres, puis à supprimer ce parent, ce qui entraîne la destruction de tous les tags indésirables.
Note : la suppression d’un mot-clé est répercutée dans toutes les photos qui le contenaient.
Taguer toutes les photos :
J’aime bien savoir que toutes mes photos sont taguées pour toutes les catégories que j’ai définies. Par exemple que toutes les photos aient un tag de lieu (Géographie). En effet, puisque l’assignation des tags prend pas mal de temps et que je l’effectue souvent en plusieurs fois, il arrive un moment où je ne sais plus quelles sont les photos qui n’ont pas encore reçu leur mot-clé de lieu ?
Pour résoudre cela, j’ai créé une collection dynamique dont la condition est
« Mots-clés » « ne contient pas » « géographie »
Le travail n’est pas terminé tant que cette collection dynamique n’est pas vide.
Un autre problème se pose :
Si je suis incapable de déterminer le lieu de prise de vue d’une photo, ma collection dynamique ne sera jamais vide. À ce moment, j’utilise ce que j’appelle un « Tag d’absence » qui sera le mot « .Indéterminé ». Ce mot sera stocké à l’intérieur du parent « Géographie ». Le point en début du mot sert à le positionner en haut de la liste pour le trouver plus facilement.
• De même, pour les « Circonstances », je mettrai « .Sans_circonstances ».
• Pour les «Personnes », je mets « .Nobody ».
• etc.
(Notez l’underscore dans Sans_circonstances, j’en ai parlé plus haut.)
Les mots-clés : Quelle utilisation ?
Les mots clés vont principalement nous servir à faire des sélections de photos afin de constituer des ensembles pour des occasions spécifiques.
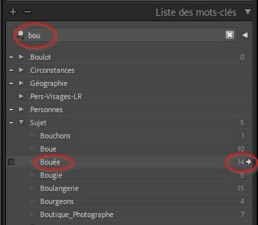

Par exemple, je veux retrouver une photo d’une jeune femme faisant du vélo avec une bouée, mais je ne me souviens ni de la date ni du lieu de la prise de vue.
Dans le champ de recherche en haut de l’onglet « Liste des mots-clés », j’écris les premières lettres du mot « bouée ».
Rapidement la liste des mots-clés se réduit jusqu’à ne plus proposer que des options possibles. En survolant ces mots avec la souris, une flèche blanche apparaît à droite qui permet d’accéder à toutes les photos contenant ce mot-clé.
Il ne reste alors qu’à créer une collection de travail pour choisir la meilleure à tête reposée.
Note : On pourrait aussi créer une collection dynamique en spécifiant que les mots-clés doivent contenir « vélo » ET « bouée ». Regardez sur l’image ci-dessous comment cette condition est implémentée : Mots-clés contient tous les éléments (bouée vélo).
Dernier point : Lors de l’exportation des photos
Lors de l’exportation de photos, dans la fenêtre d’exportation, on dispose d’une option permettant d’« écrire les mots-clés selon la hiérarchie Lightroom ». Cela permet de regrouper les tags dans les mots-clés parents si on a choisi lors de leur création d’autoriser leur exportation. C’est utile si on exporte des photos à destination d’un autre catalogue.
Partager :
- Cliquer pour partager sur X(ouvre dans une nouvelle fenêtre) X
- Cliquez pour partager sur Facebook(ouvre dans une nouvelle fenêtre) Facebook
- Cliquer pour imprimer(ouvre dans une nouvelle fenêtre) Imprimer
- Cliquez pour partager sur Pinterest(ouvre dans une nouvelle fenêtre) Pinterest
- Cliquer pour envoyer un lien par e-mail à un ami(ouvre dans une nouvelle fenêtre) E-mail
Articles similaires
Note sur les commentaires
Les commentaires fonctionnent mais quelques problèmes dans la logique d'utilisation m'ont été rapportés.Travail en cours sur ce sujet.
2 Commentaires
Add comment
Ce site utilise Akismet pour réduire les indésirables. En savoir plus sur la façon dont les données de vos commentaires sont traitées.

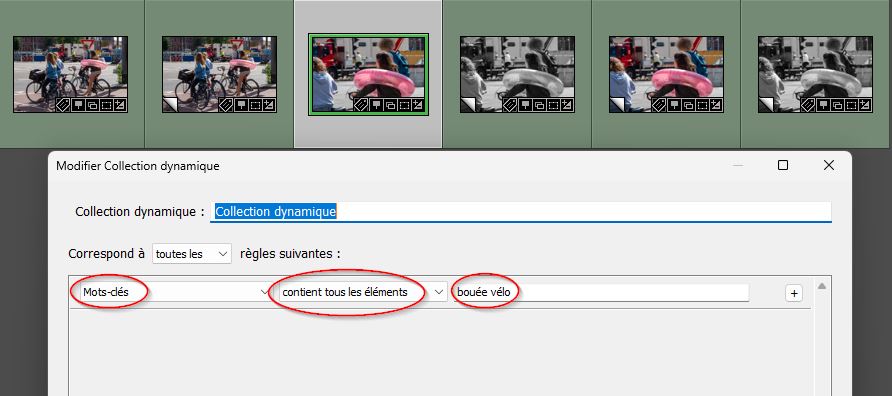
Bonjour,
Malheureusement je ne vois pas comment afficher la liste des mots-clés avec le nombre de leurs occurrences. [AMHA] on ne peut que les exporter. Je pense que l’exportation CSV permet de conserver leurs imbrications.
Bonjour, et tout d’abord merci pour ces éclaircissements très utiles concernant les mots-clés.
Une question demeure : existe-t-il un moyen d’avoir une vision d’ensemble desdits mots-clés ? Je souhaiterais par exemple connaître les occurrences les plus utilisées dans ma liste, mais je ne trouve aucune sorte de classement de ce genre dans Ligthroom.