Crédit photo : DreamStudio
Mise en garde :
Avant de renommer des photos, une attention particulière devra être portée à celles qui auront été modifiées dans un logiciel de traitement d’images, lorsque celui-ci enregistre l’image avec un suffixe particulier (du genre IMGxxx-modifier.jpg). Si on veut garder ce suffixe, les photos modifiées et les originales correspondantes devront être identifiées et traitées à part.
En outre, certains logiciels ne conservent pas la date de capture initiale dans les métadonnées, il faudra alors réajuster cette date manuellement.
Comment renommer par date ? Résumé de l’article.
Cet article est la suite de Pourquoi renommer par date ?
Renommage d’une photo puis fabrication d’un modèle pour le renommage automatique lors les importations dans Lightroom Classic.

Téléchargement disponible en version pdf
Vous trouverez peut-être plus commode de télécharger la version pdf de cet article. C’est possible en vous inscrivant à la newsletter.
Remplissez le formulaire ci-dessous.
[convertkit form=4925435]
Tutoriel
Voici une photo nommée IMG1516.tif. J’ai configuré Lightroom pour que le nom s’affiche au dessus de l’image.
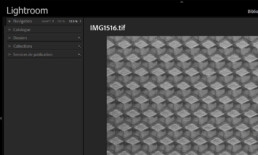
Pour renommer cette photo, il faut la sélectionner en mode bibliothèque puis faire F2 ou menu « Bibliothèque / Renommer la photo… » (Comme toujours, les points de suspension indiquent l’ouverture d’une fenêtre de dialogue).
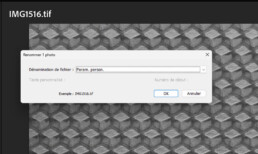
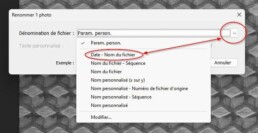
La liste déroulante nous propose plusieurs types de renommage par défaut, nous choisissons « Date – Nom du fichier ».
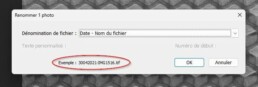
Une fois la liste déroulante repliée, la fenêtre de dialogue nous montre le résultat prévu du renommage, nous acceptons dans un premier temps, nous y reviendrons ultérieurement.
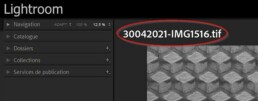
La photo est bien renommée, elle a été capturée le 30 avril 2021.
La date proposée est du type « Jour – Mois – Année » ce qui n’est pas commode car lorsque nous chercherons à trier les photos par ordre de date, le 30 avril 2021 viendra après le 29 mai 2022. (Le tri se fait sur le premier chiffre du nom).
Il vaudrait mieux que le format de date soit du type « Année – Mois – Jour », ce que nous allons mettre en place.
Retournons aux réglages du nom, par la touche F2 ou menu « Bibliothèque / Renommer la photo… ».
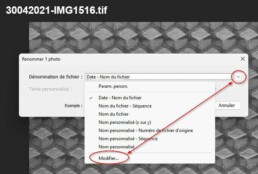
Le précédent réglage « Date – Nom de fichier » est toujours sélectionné, mais peu importe. Par la liste déroulante, choisissons « Modifier ».
Nous accédons à l’éditeur de modèles de nom de fichier.
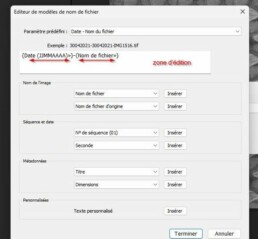
Note : L’exemple proposé est étrange car nous sommes restés sur le paramètre « Date – Nom du fichier » et que du coup il ajoute la date au nom qui contient déjà la date.
Ce qui nous intéresse, c’est la « zone d’édition » dans laquelle on voit des textes entourés d’accolades. Ce sont des variables fournies par Lightroom, et nous allons les effacer.
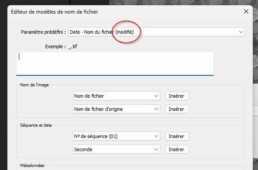
Dès que nous modifions quoi que ce soit dans la zone d’édition, le nom du paramètre prédéfini est suivi du suffixe «Modifié ».
Ici nous avons effacé les variables.
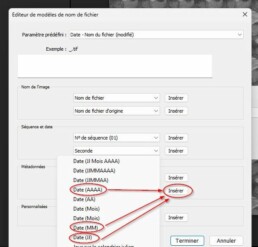
Sous la zone d’édition, on dispose de nombreuses variables à insérer dans le nom. Dans la zone « Séquence et date », par la liste déroulante de dates, nous choisissons « Date(AAAA) » pour mettre l’année. Si la variable ne s’affiche pas toute seule dans la zone d’édition, le bouton « Insérer » fera l’affaire.
Nous effectuons la même manœuvre avec le mois « Date(MM) » puis le jour « Date(JJ) », heure, minute et seconde.
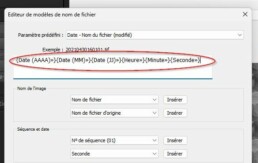
Nous obtenons donc la zone d’édition ci-contre :
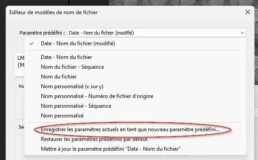
Il faut maintenant enregistrer ce nouveau réglage :
Dans la liste déroulante du paramètre prédéfini, on active l’option « Enregistrer les paramètres actuels en tant que nouveau paramètre prédéfini… »
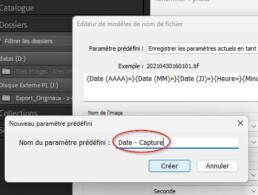
Puis on indique un nom pour ce nouveau paramètre prédéfini.
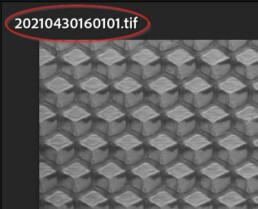
Voici ce que cela donne sur l’image vue dans le module Bibliothèque.
Le moins qu’on puisse dire, c’est que ce nouveau nom est illisible. Nous allons le modifier pour qu’il soit plus compréhensible.
Modification du paramètre de renommage
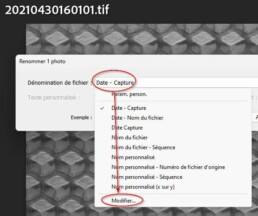
On relance le renommage par F2 ou « Bibliothèque / Renommer la photo… » et on choisit notre paramètre « Date – Capture » précédemment créé. Ensuite, on choisit l’option « Modifier ».
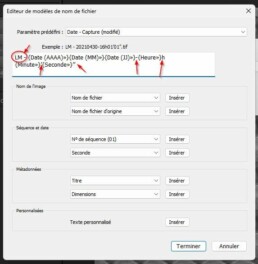
Dans la zone d’édition on peut insérer du texte entre les variables, comme ici un tiret pour séparer le jour de l’heure, puis « h », « ’ » et « ’’ » pour les unités horaires. On peut aussi ajouter un préfixe avec des initiales.
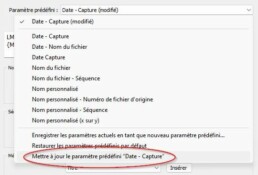
IMPORTANT : Avant d’appuyer sur « Terminer » on retourne dans la liste déroulante pour « Mettre à jour le paramètre prédéfini (nom du paramètre) »
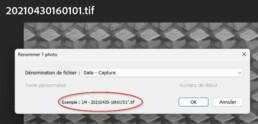
Dans la fenêtre de dialogue on vérifie que la nouvelle présentation du nom de fichier est correcte.
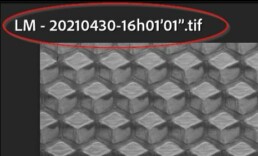
Un appui sur «OK » et le fichier est renommé.
On aurait pu aussi définir un format du style « LM_2021-04-30_16h01’01’’.tif ».
Note : On ne pourrait pas mettre 2021/04/30-16h 01’ 01’’.tif car les « / » seront remplacés par des tirets (réglage de préférences). En outre, je déconseille de mettre des espaces dans les noms car cela peut gêner dans l’utilisation des collections dynamiques.
Renommage automatique à l’importation
Lorsqu’on importe des photos en cliquant sur le bouton « Importer » ou par le menu « Fichier / Importer des photos ou des vidéos… », on peut forcer le renommage automatique en cochant la case « Renommer les fichiers » du panneau « Renommer le fichier » à droite du module d’importation. On choisit alors le modèle et dans la liste déroulante on retrouve le paramètre précédemment construit.
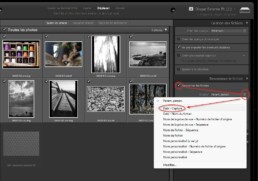
Ce renommage sera alors sélectionné par défaut pour toutes les futures importations.
Note : Si on lance le module d’importation par l’ajout d’un dossier dans la liste des dossiers (panneau de droite du module Bibliothèque) la possibilité de configurer le renommage automatique n’est pas disponible.
Partager :
- Cliquer pour partager sur X(ouvre dans une nouvelle fenêtre) X
- Cliquez pour partager sur Facebook(ouvre dans une nouvelle fenêtre) Facebook
- Cliquer pour imprimer(ouvre dans une nouvelle fenêtre) Imprimer
- Cliquez pour partager sur Pinterest(ouvre dans une nouvelle fenêtre) Pinterest
- Cliquer pour envoyer un lien par e-mail à un ami(ouvre dans une nouvelle fenêtre) E-mail
Articles similaires
Note sur les commentaires
Les commentaires fonctionnent mais quelques problèmes dans la logique d'utilisation m'ont été rapportés.Travail en cours sur ce sujet.
1 Commentaire
Add comment
Ce site utilise Akismet pour réduire les indésirables. En savoir plus sur la façon dont les données de vos commentaires sont traitées.

[…] Cet article sera suivi d’un autre : Comment renommer par date ? […]