Crédit photo : Photo de Andrea Piacquadio provenant de Pexels
Gestion des dossiers : Plan de l’article
Bibliothèque Lightroom – Gestion des dossiers : Résumé
Nous allons mettre en place un catalogue exercice vide et jongler avec la création ou suppression de dossiers.
En quatre manipulations, tantôt par l’explorateur de fichiers, tantôt depuis l’interface de Lightroom, nous allons comprendre comment tout cela s’articule.
Gestion des dossiers dans la bibliothèque Lightroom : Introduction
Lightroom n’est pas qu’un logiciel de retouches
Le logiciel Adobe Lightroom est parfois considéré par les photographes comme un logiciel de retouche photo. Ces mêmes photographes n’utilisent que rarement le module bibliothèque, le jugeant accessoire. Et pourtant ce n’est pas forcément par hasard que le menu de Lightroom place ce module en tout premier.
Malheureusement, si on trouve en ligne des milliers de tutoriels sur la retouche de photos, on en trouve moins sur les sujets relatifs à ce module bibliothèque. J’entends par là le classement des photos, l’organisation de ces photos, la gestion du workflow… Je pense aussi à la simplification du processus de sélection des photos dans le cadre d’un projet, que ce soit une exposition, la confection d’un livre photo…
Je propose donc ici un tutoriel sur ce module Bibliothèque, en version web simplifiée et en version PDF plus complète.
Cette version PDF est en accès libre quelques temps.
Ce tuto s’adresse aux débutants
Les captures d’écran sont réalisées sur un ordinateur Windows 10. Si un utilisateur Mac avait le temps de me faire des captures d’écran, nous pourrions faire une version adaptée.
Ce tutoriel est conçu comme une suite de manipulations à réaliser soi-même, pas à pas, sur sa propre machine. Il nécessite la mise en place de quelques éléments, ce que nous allons voir un peu plus bas.
Le but de cet exercice
Nous commencerons par nous familiariser avec la manipulation des dossiers, tant sur Windows que sur Lightroom. La gestion des fichiers sera le sujet d’un exercice ultérieur.
Que nous manipulions ces dossiers sur Windows ou Lightroom importe peu, les différences ne sont que de l’ordre de la nuance. Nous allons voir cela en pratiquant l’un et l’autre.
Mise en place des éléments de l’exercice
Avant toute chose, nous allons lancer Lightroom. Dans la fenêtre qui s’ouvre au démarrage, par le bouton de création de catalogue en bas de cette fenêtre, nous allons créer un nouveau catalogue nommé « Exercice » que nous allons placer dans le répertoire des images par défaut de notre machine.
Si vous ne savez pas choisir l’endroit de destination, mettez-le n’importe où, nous le déplacerons plus tard.
Nous n’allons pas plus loin pour l’instant et une fois le logiciel ouvert, nous le refermons directement par CTRL+Q ou Fichier / Quitter.
Que c’est-il passé ?
Lightroom a créé − là où nous lui avons demandé de le faire − un dossier « Exercice » contenant le fichier catalogue « Exercice.lrcat », un dossier « Exercice Helper.lrdata » et un dossier « Paramètres Lightroom ». Plus tard, au fur et à mesure des besoins, Lightroom créera d’autres fichiers et dossiers.
Attention, si les éléments du dossier « Exercice » vous apparaissent sans leurs extensions, c’est à dire sans «.lrcat» et sans « .lrdata», je vous conseille fortement de configurer votre machine pour afficher ces extensions. À défaut, vous serez ennuyés dès que vous gérerez des images, puisque vous ne pourrez pas différencier les .jpg, les .png, les .dng et autres fichiers raw.
Par l’explorateur de fichiers (Windows ou Mac), nous localisons le dossier « Exercice » que Lightroom vient de créer et s’il n’y est pas déjà, nous le déplaçons dans le dossier « Images » par défaut de notre machine (ce dossier par défaut peut aussi se nommer « Pictures »).
Important : Pour de meilleures performances, le dossier contenant « Exercice » doit se trouver dans le disque système, le plus souvent nommé C : (Windows). Par exemple : C:\Users\Utilisateur\Pictures
Bien sur, vous aurez déjà tout un tas de choses dans ce dossier d’images par défaut, l’essentiel sera de pouvoir localiser facilement le dossier de l’exercice.
Dans ce dossier « Images » (ou « Pictures »), nous créons un nouveau dossier nommé « Exercice-Photos » dans lequel nous viendrons ultérieurement placer les photos originales de l’exercice.
Le dossier contenant les images originales pourrait se trouver à l’intérieur du dossier Lightroom, mais cette disposition à l’extérieur nous sera utile lorsque nous aborderons les aperçus dynamiques.
En l’état, nous avons dans le dossier « Images » un dossier « Exercice » contenant le catalogue Lightroom et un autre dossier « Exercice-Photos » qui contiendra les images originales.
Une fois ceci en place, nous allons pouvoir commencer quelques manipulations.
Exercice 01 – Gestion des dossiers
Redémarrons Lightroom et ouvrons le catalogue « Exercice.lrcat »
Si le catalogue « Exercice.lrcat » ne se trouve pas dans la liste proposée, il suffit d’appuyer sur le bouton « Sélectionner un autre catalogue… » et de naviguer par l’explorateur de fichiers jusqu’à « Exercice.lrcat » dans le dossier « Exercice ».
Nous constatons que le dossier « Exercice Photos » n’apparaît pas dans la liste des dossiers du module bibliothèque de Lightroom !
Première manipulation
En appuyant sur le signe « + » de la barre de titre du panneau des dossiers sur la gauche (Module Bibliothèque), un menu apparaît par lequel nous pouvons « Ajouter un dossier… ». Une fenêtre d’explorateur s’ouvre alors et permet d’aller trouver le dossier « Exercice-Photos ».
Par l’expression « Ajouter un dossier… » il faut entendre « Incorporer un dossier à la base de données (catalogue) ».
Cela peut se comprendre aussi comme « ajouter un dossier existant (ou créer un nouveau dossier) à la base de données pour pouvoir le gérer depuis Lightroom ».
Ceci fait, une nouvelle barre de titre apparaît dans la zone des dossiers (« Disque local (C:) »), munie d’un triangle d’ouverture qui dévoile un dossier « Exercice-Photos » contenant «0 photos».
Nous avons donc ajouté au catalogue Lightroom un dossier préalablement créé par l’explorateur Windows.
Deuxième manipulation
Nous allons maintenant ajouter des dossiers directement depuis Lightroom.
Par le clic-droit sur le dossier « Exercice-Photos » que nous venons d’importer, ou par l’intermédiaire du signe « + » précédemment utilisé, nous ajoutons trois dossiers : « Janvier, Février, Mars ».
Nous voyons tout de suite que nous aurions dû nommer les dossiers « 01 Janvier, 02 Février, 03 Mars » car dans la liste de Lightroom les items sont triés par ordre alphabétique.
Allons voir maintenant dans l’explorateur Windows pour constater que les nouveaux dossiers sont bien à leur place.
Le dossier Lightroom contient bien les dossiers que nous venons de créer par Lightroom.
Troisième manipulation
Par l’intermédiaire de l’explorateur Windows, supprimons le dossier « Février ».
Allons voir maintenant dans Lightroom :
Le dossier février apparaît toujours, mais affublé d’un point d’interrogation. (Au besoin, cliquez dans la fenêtre Lightroom.)
En effet, au lieu de supprimer le dossier, nous aurions pu l’avoir déplacé et Lightroom nous aurait alors offert la possibilité de le rechercher.
Un clic-droit nous propose en effet de supprimer le dossier de la base ou de le rechercher.
Quatrième manipulation
Depuis Lightroom, supprimons le dossier « Mars ».
Cette fois, la suppression est plus efficace, le dossier disparaît directement, dans Lightroom et l’explorateur Windows.
Important : Si le dossier contient des images, celles-ci ne seront plus gérées par Lightroom, c’est-à-dire qu’elles seront ôtées de la base de données (catalogue) mais resteront à leur place dans l’explorateur Windows.
Tout ce que nous venons de voir sur les dossiers s’appliquena aux fichiers images, à ceci près que l’intégration de ces images se fait par l’intermédiaire de l’importation.
Nous verrons cela dans le prochain exercice, mais dès à présent, sachez qu’il est plus facile de manipuler les dossiers et fichiers depuis l’interface de Lightroom.
Partager :
- Cliquer pour partager sur X(ouvre dans une nouvelle fenêtre) X
- Cliquez pour partager sur Facebook(ouvre dans une nouvelle fenêtre) Facebook
- Cliquer pour imprimer(ouvre dans une nouvelle fenêtre) Imprimer
- Cliquez pour partager sur Pinterest(ouvre dans une nouvelle fenêtre) Pinterest
- Cliquer pour envoyer un lien par e-mail à un ami(ouvre dans une nouvelle fenêtre) E-mail

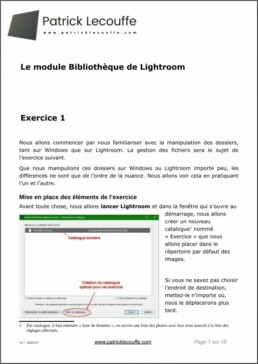
Note sur les commentaires
Les commentaires fonctionnent mais quelques problèmes dans la logique d'utilisation m'ont été rapportés.Travail en cours sur ce sujet.