Abbaye de Beauport – Kérity – Côtes d’Armor – Crédit photo : Patrick Lecouffe
Exemple de retouche rapide avec Lightroom Classic : Résumé de l’article
Quelques minutes suffisent pour améliorer une photo ordinaire. Quelques minutes pour passer en revue tout les outils essentiels du module de développement.
Téléchargez la version PDF
Téléchargez la photo (DNG)
Introduction
Nous allons utiliser cette photo de l’Abbaye de Beauport – Kérity – Côtes d’Armor
(Lien vers une présentation de l’abbaye sur Youtube)
Après importation, nous allons parcourir rapidement tous les onglets du panneau de développement (panneau gauche) et effectuer quelques réglages rapides. Le tout ne devrait pas demander plus de 10 minutes, à l’exception de l’outil de masquage en fin d’article.


Le plus souvent, les commandes des logiciels de traitement d’images sont disposées de telle façon qu’il suffit de les suivre du haut vers le bas. Avec Lightroom cependant, il faut commencer par un réglage situé au beau milieu de la liste, les « corrections de l’objectif ».
Corrections de l’objectif
Deux coches à mettre, comme le montre l’image ci-contre (cliquez pour agrandir)
• Supprimer l’aberration chromatique
• Activer le profil de correction.
(Le mieux serait de paramétrer ce réglage dans un paramètre d’importation par défaut.)
Réglages de base
Réglages de base : Balance des blancs
Maintenant, on retourne en haut de la liste des commandes de développement, dans l’onglet « Réglages de base » et on commence par le réglage de la balance des blancs. À l’aide de la pipette on sélectionne un élément blanc ou gris neutre.
Ici on choisit le pantalon blanc d’une visiteuse. Teinte et température de couleur sont modifiées.
Réglages de base : Tonalité
Dans le même onglet des réglages de base, dans la zone de tonalité, on clique sur le bouton « Auto ». Toute une série de curseurs s’ajustent et le résultat est souvent très bon. Cela est confirmé par l’évolution de l’histogramme. Dans le cas contraire, on peut revenir manuellement sur tous les réglages.
Color Grading
Le curseur de luminosité situé sous le disque des tons moyens permet de modifier ceux-ci sans toucher aux réglages des hautes et basses lumières. Vérifiez-cela en regardant l’histogramme tout en faisant varier le curseur. La courbe change mais ni les basses ni les hautes lumières ne sont impactées.
Le curseur « Balance » ajuste l’équilibre de l’impact sur les « moyens bas » ou « moyens hauts »
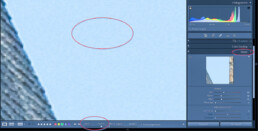
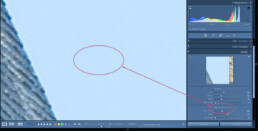
Détails
Attention à ne pas trop forcer sur les curseurs de netteté, cela provoque facilement un liseré blanc sur les pourtours des zones contrastées.
Avec un fort niveau de zoom, on peut distinguer du bruit dans certaines zones de l’image. Le curseur « Luminance » de la « Réduction du bruit » permet de l’atténuer (tout en réduisant un peu la netteté). Tout est question de dosage.
Comparez les deux images avec ou sans luminance à 28.
Transformation
Le bouton « Auto » fonctionne parfois, mais ici il a fallu poser des repères. Un repère vertical pour l’axe de la chapelle en ruine, et un repère horizontal sur le bas du toit.
Pour les repères horizontaux, choisissez des lignes le plus à hauteur d’œil possible. Laissez le haut du toit pencher, c’est la perspective normale !
Les outils de masquage
Retournons maintenant en haut du panneau de réglage, sous l’histogramme, on trouve 5 boutons : Édition, Recadrage, Correcteur, Yeux rouges et Masquage
Outil Recadrage
Avec l’outil de recadrage, nous passons en 16:9 et réduisons de la zone de pelouse qui prenait beaucoup de place.
Outil « Correcteur »
En bas de l’écran, la coche « afficher les défauts » et son curseur permettent de localiser toutes les petites taches du capteur ou de l’objectif.
Pour cet outil, on dispose de trois modes d’action : Basé sur le contenu, corriger et dupliquer. Les deux premiers fonctionnent parfaitement ici.
Le curseur de la souris se transforme en disque − de diamètre variable avec la molette de la souris − avec lequel on clique sur tous les défauts.
Petite zone « Bouchée »
À ce niveau, on remarque une coloration bleue dans le feuillage de gauche. C’est parce que les triangles en haut à droite et à gauche de l’histogramme ont été cochés et alertent par des zones bleues ou rouges les manques ou dépassements de lumières. Une simple et très légère variation du curseur des noirs fait rentrer cela dans l’ordre.
Ce qui suit est un peu plus coriace à digérer par les débutants. Cela nécessiterait un article plus détaillé.
Paramètres prédéfinis adaptatifs
Le ciel est un peu plat.
Dans le panneau de gauche, on trouve des pré-réglages « Adaptatif ciel », prenons le réglage « Sombre dramatique ». Au dessus des paramètres prédéfinis se trouve un curseur de quantité que nous baissons pour que l’effet reste naturel.
L’intelligence artificielle de Lightroom détecte le ciel et fabrique un masque auquel on peut accéder par l’outil de masquage (dernier à droite sous l’histogramme).
Outil de masquage
Après correction du ciel, si on sélectionne l’outil de masquage, le dernier outil à droite sous l’histogramme, un onglet flottant apparaît en haut à droite de l’image. Afin de mieux voir dans notre cas, on peut saisir cet onglet par sa barre de titre et le ramener en haut du panneau de droite.
Dans cet onglet on voit un rectangle marqué « Sombre dramatique », notre paramètre prédéfini.
Si on clique dessus il se déplie et on voit apparaître un petit carré noté « Ciel ». C’est le résultat d’une sélection automatique du ciel.
Un centimètre plus bas on trouve une case à cocher « Afficher l’incrustation ». Cette coche déclenche l’affichage d’une zone rouge qui montre où agit notre paramètre prédéfini « Sombre dramatique ».
L’automatisme est pris en défaut car le rouge déborde sur la ruine de droite et le haut du toit, alors que le ciel visible à travers la ruine est oublié.
C’est là qu’interviennent les boutons « Ajouter » et « Soustraire ». On choisit l’option « pinceau » et on trace manuellement les zones à corriger pour effacer le rouge.
On fera « Ajouter » pour peindre du rouge sur le ciel resté bleu à travers la ruine.
On fera « Soustraire » pour enlever le rouge sur les pierres et sur le toit.
Si on déborde, la touche Alt inverse le sens du pinceau.
Partager :
- Cliquer pour partager sur X(ouvre dans une nouvelle fenêtre) X
- Cliquez pour partager sur Facebook(ouvre dans une nouvelle fenêtre) Facebook
- Cliquer pour imprimer(ouvre dans une nouvelle fenêtre) Imprimer
- Cliquez pour partager sur Pinterest(ouvre dans une nouvelle fenêtre) Pinterest
- Cliquer pour envoyer un lien par e-mail à un ami(ouvre dans une nouvelle fenêtre) E-mail

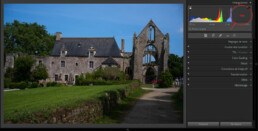
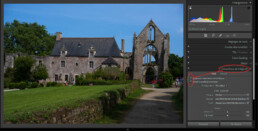
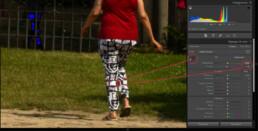
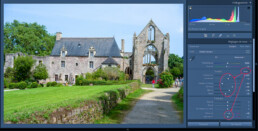
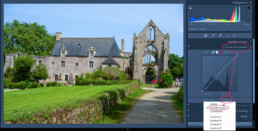
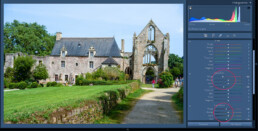
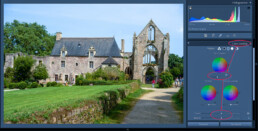

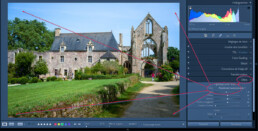
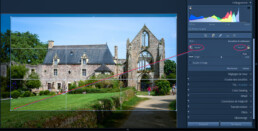
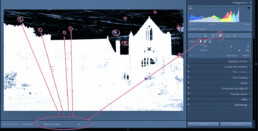
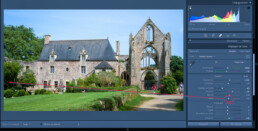

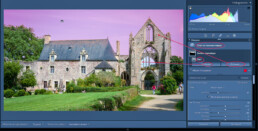

Note sur les commentaires
Les commentaires fonctionnent mais quelques problèmes dans la logique d'utilisation m'ont été rapportés.Travail en cours sur ce sujet.