Photo : Capture d’images sur ce présent blog à l’aide de « Image downloader »
Article relu et corrigé le 15 mars 2023
Comment télécharger les photos d’un site web ?
Il est très facile de récupérer les photos d’un site web, même si la page semble bien protégée. Pour les photographes, cela signifie qu’il est totalement illusoire de se protéger du vol. Tout ce qui apparaît sur un écran peut être récupéré.
Pour protéger quoi que ce soit sur le net, il ne faut pas le mettre sur le net.
Je vais, pour le prouver, donner la procédure en détail pour Firefox et Google Chrome, mais auparavant je veux évoquer des points importants.
Ne volez pas les images sur le net.
Je ne veux pas m’étendre sur le sujet du piratage, il me suffira de dire que :
Publier sur son site une image trouvée sur Internet sans avoir demandé l’autorisation est du vol.
J’ajoute que c’est d’autant plus critiquable qu’il existe beaucoup d’autres solutions pour trouver de quoi illustrer ses pages web.
Une liste des fournisseurs d’images libres et gratuites
Les licences CC
Pour finir, il est utile de savoir que les licences des images libres sont dites « Creative Commons » ou CC.
Voir le détail des différentes licences sur le site officiel Creative commons
Anecdote vécue
Pour avoir publié sur son site web une image de trois pierres superposées en style Zen, un de mes clients a été poursuivi par un cabinet d’avocats américain réclamant près de 1000 dollars.
(Ce n’est pas l’image ci-dessous)

‘Zen stones’ by Ervins Strauhmanis is licensed under CC BY 2.0
Comment récupérer des images sur une page web ?
Les mises en garde sont posées.
Maintenant, il y a de multiples raisons valables de télécharger des images ou des photos. Ce sont essentiellement des raisons privées, de comparaisons, de formation etc. J’utilise souvent des images téléchargées dans le cadre de formations photo privées, à titre d’exemples.
Voyons donc comment faire.
Attention à la date de cet article, les choses évoluent tellement vite en informatique et sur le web que l’on est obsolète en moins de temps qu’il n’en faut pour le dire.
Article vérifié et corrigé le 15 mars 2023
Sur beaucoup d’images du web, par un simple clic-droit, on dispose de plusieurs possibilités évidentes d’affichage de l’image, d’enregistrement sous… Mais parfois le clic-droit est désactivé ou ne contient aucun menu utile pour nous.
Avec le navigateur Firefox
Faire « Clic-droit / Information sur la page » : Cela même sur des sites protégés comme FlickR, en affichage « Galerie »
Si le clic-droit est désactivé, il faut activer la barre de menus (par clic-droit en haut de la fenêtre, dans la zone des onglets par exemple). Ensuite, par le menu « Outils » faire « Informations sur la page ».
Plus simple : Ctrl + I
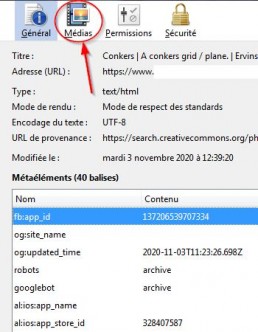
Nous arrivons sur la fenetre des informations qui propose quatre onglets. Comme sur l’image ci-contre, il faut choisir l’onglet « Médias ».
Une fois l’onglet « Médias » sélectionné, on peut sélectionner une ligne dans la liste des médias qui s’affiche, et on défile vers le bas pour trouver l’image qui nous intéresse.
Un simple « enregistrer sous… » va conclure l’opération.
Sans oublier de copier les informations d’auteur ou de copyright si nécessaire
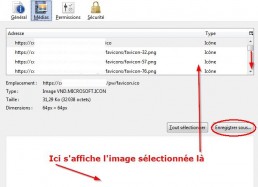
Astuce :
On gagne parfois en définition de l’image récupérée en affichant le site web cible le plus grand possible. On peut même dézoomer au maximum la fenêtre du navigateur (ctrl -), voire augmenter la définition du moniteur. On fait croire ainsi qu’on possède un écran gigantesque et les développeurs web prévoient souvent des versions grand format pour leur images. (Cela ne marche pas à tous les coups).
Avec le navigateur Google Chrome
Cette fois-ci c’est un peu plus compliqué. Sauf erreur de ma part. à me signaler en commentaires (merci), ce n’est pas possible directement. J’ai cherché en vain une petite heure et me suis tourné avec regret vers une extension tierce.
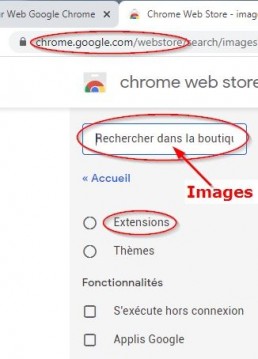
Rendez-vous sur le « Chrome Web Store«
Dans le champ de recherche, j’ai écris « images », une liste d’extensions apparait. Je n’ai aucune connaissance de ces extensions, donc aucune préférence.
J’ai choisi au hasard « Image Downloader«
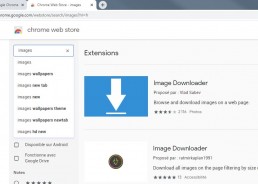
On se laisse guider pour l’installation standard.
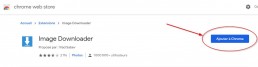
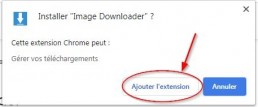
Un dernier écran de Google Chrome propose quelques réglages de l’extension. J’ai tout laissé par défaut avant de valider par « Save »
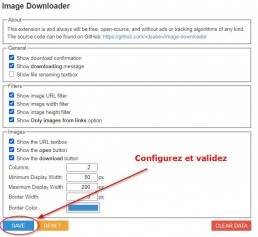
Maintenant, c’est en haut à droite de la fenêtre du navigateur qu’il faut cliquer sur l’icône des extensions (1), en forme de pièce de puzzle. Une fenêtre s’ouvre et on clique sur la punaise correspondant à notre nouvelle extension (2) pour la mettre en bleu.
Aussitôt l’icône de notre aspirateur à images(3) apparait dans la barre d’outils de Chrome.
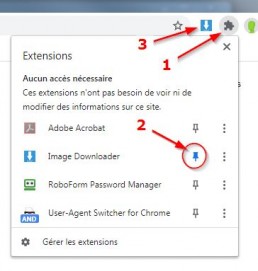
Note :
La présentation s’est un peu modernisée depuis la rédaction initiale de l’article
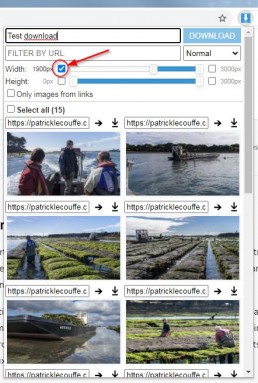
Il ne reste plus qu’à mettre en route. Sur une page de ce blog, j’ai lancé le téléchargement en cliquant sur l’icône de la nouvelle extension.
Comme les sites web sont truffés de petites images, j’ai poussé le curseur de taille minimum à 1900 sans oublier de cocher la case. On voit sur l’image ci-contre qu’on pourrait tout télécharger d’un coup, ou alors choisir les images une par une.
Astuce :
(Je répète pour ceux qui auraient directement sauté Firefox)
On gagne parfois en définition de l’image récupérée en affichant le site web cible le plus grand possible. On peut même dézoomer au maximum la fenêtre du navigateur (ctrl -), voire augmenter la définition du moniteur. On fait croire ainsi qu’on possède un écran gigantesque et les développeurs web prévoient souvent des versions grand format pour leur images. (Cela ne marche pas à tous les coups).
Partager :
- Cliquer pour partager sur X(ouvre dans une nouvelle fenêtre) X
- Cliquez pour partager sur Facebook(ouvre dans une nouvelle fenêtre) Facebook
- Cliquer pour imprimer(ouvre dans une nouvelle fenêtre) Imprimer
- Cliquez pour partager sur Pinterest(ouvre dans une nouvelle fenêtre) Pinterest
- Cliquer pour envoyer un lien par e-mail à un ami(ouvre dans une nouvelle fenêtre) E-mail

Note sur les commentaires
Les commentaires fonctionnent mais quelques problèmes dans la logique d'utilisation m'ont été rapportés.Travail en cours sur ce sujet.