Comment publier sur Instagram depuis son pc ?
 Comment publier des photos de son ordinateur (Pc ou mac) sur son compte Instagram ?
Comment publier des photos de son ordinateur (Pc ou mac) sur son compte Instagram ?
Auparavant, on pouvait facilement publier sur Instagram ou Facebook depuis son ordinateur. On pouvait même (grâce à IFTTT par exemple) automatiser des publications régulières et éviter ainsi d’y passer trop de temps.
Pour améliorer la pertinence des publications au sens d’un réseau social humain, les possibilités de publication depuis un PC ont été désactivées, il est maintenant nécessaire d’être sur un smartphone Androïd ou sur un iPhone pour poster sur Instagram.
Sur mon compte Instagram vu depuis mon ordinateur portable, aucun bouton ne me permet de publier quoi que ce soit.
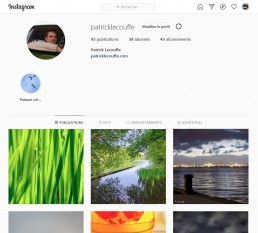
Je n’ignore pas la possibilité de photographier avec des iPhones ou téléphones Android (photophones de plus en plus performants), mais j’avoue que l’essentiel de mes photos sont capturées avec un appareil photo reflex. De plus, toutes mes photos, reflex ou smartphone, sont transférées, stockées, sauvegardées sur les disques durs de mes ordinateurs (ou dans le cloud). J’utilise Lightroom comme base de données pour gérer l’ensemble de ma photothèque et comme logiciel de traitement d’images pour appliquer éventuellement les retouches nécessaires.
Une fois satisfait du résultat, s’il me vient l’idée de partager une photo sur Instagram, je ne veux pas avoir à transférer des fichiers de l’ordinateur vers le smartphone avant de les publier. Ce ne serait pas pratique du tout.
La solution :
Il est possible de transformer le navigateur web en smartphone. Plus exactement, de changer la signature du navigateur Internet en celle d’un smartphone. Il s’agit de l’information User-Agent qui renseigne en quelque sorte sur le matériel utilisé par le visiteur de la page web.
Dans la plupart des navigateurs, il faudra ajouter une extension (plugin) du nom de User-Agent Switcher. Si vous utilisez Safari ou Google Chrome, cet ajout est inutile et vous pourrez accéder au changement d’User-Agent par le menu de développement.
Pour Google Chrome, une fois le changement d’User-Agent effectué, il ne faudra pas oublier de recharger la page.
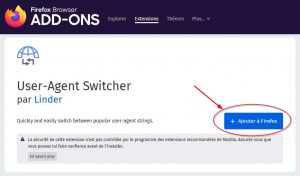 Pour installer User-Agent Switcher sur Mozilla Firefox, c’est très simple. Il suffit de vous rendre sur le site dédié aux add-ons (plug-in) (https://addons.mozilla.org/fr/firefox/addon/user-agent-switcher-revived/) et de cliquer sur le bouton d’installation.
Pour installer User-Agent Switcher sur Mozilla Firefox, c’est très simple. Il suffit de vous rendre sur le site dédié aux add-ons (plug-in) (https://addons.mozilla.org/fr/firefox/addon/user-agent-switcher-revived/) et de cliquer sur le bouton d’installation.
Une fois l’installation terminée, vous verrez apparaître un petit bouton dans votre barre d’outils.
![]() Il suffira de cliquer sur l’icône dans cette barre d’outils et de choisir « Select a mobile device » puis « Apple iOs » ou « Google Android ».
Il suffira de cliquer sur l’icône dans cette barre d’outils et de choisir « Select a mobile device » puis « Apple iOs » ou « Google Android ».
(Aucune importance)
Tutoriel : Publier une photo sur Instagram depuis votre ordinateur !
Suivez les étapes
Installez le plug-in User-Agent Switcher
Connectez-vous à votre compte Instagram depuis votre ordinateur et avec votre navigateur habituel. Vous aurez beau chercher, même par clic-droit vous ne trouverez pas le bouton « + » permettant d’ajouter une publication.
Accédez au plug-in « User-Agent switcher » et activez Android ou iOS à l’aide du bouton spécial de la barre d’outils puis rechargez la page si besoin. En bas de votre écran apparaît la barre Instagram qui comprend le fameux bouton « + ». Cliquez sur ce bouton.
Ci-dessous, à gauche le compte Instagram sans User-Agent Switcher, et à droite avec User-Agent Switcher. Voyez la barre d’outils qui s’active.
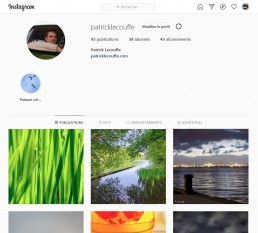
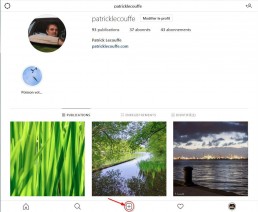
Une fenêtre de votre explorateur de fichiers apparaît, naviguez dans votre disque dur jusqu’à votre image ou photo. Si celle-ci n’apparaît pas, vérifiez, en bas à droite de l’explorateur de fichiers que l’option « tous les fichiers » est bien sélectionnée. (n’essayez pas pour autant d’inclure une image png).
Cliquez sur votre image et appuyer sur le bouton « Ouvrir ».
Votre image apparaît à l’écran, mais déborde largement du cadre.
Défilez votre écran vers le bas. Vous y trouverez deux petits boutons circulaires. Celui de droite qui sert à l’orientation de l’image, l’autre, à gauche, sert à configurer le cadrage. Appuyez sur ce bouton, sinon les bords de votre photo risquent d’être coupés lors de son upload.
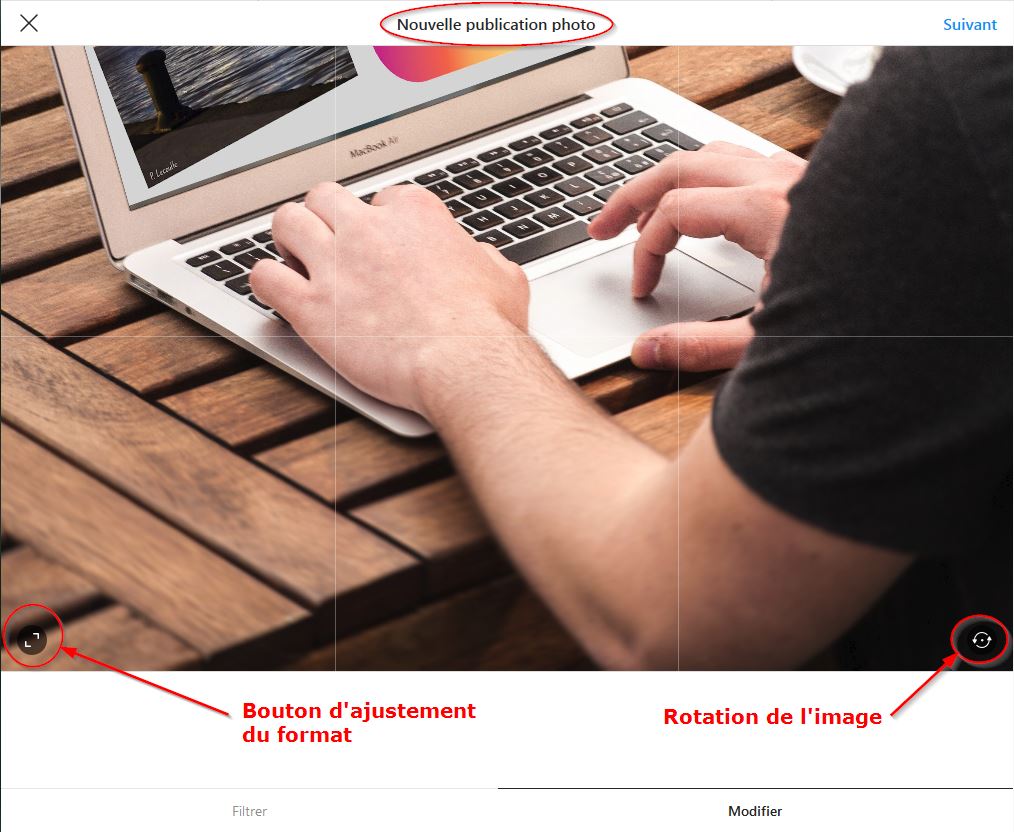 Note : Si le bouton de gauche n’apparaît pas, c’est que le format de l’image est déjà adapté à la publication Instagram.
Note : Si le bouton de gauche n’apparaît pas, c’est que le format de l’image est déjà adapté à la publication Instagram.
En bas de l’écran’ on voit deux onglets « Filtrer » et « Modifier ». L’onglet Filtré est activé par défaut et je n’ai pas réussi à activer l’onglet « Modifier » ???
On passe ensuite à l’étape suivante en cliquant sur le bouton « Suivant » en haut à droite de l’écran.
L’écran s’appelle maintenant « Nouvelle publication » et le champ supérieur permet l’ajout de la légende de la photo.
On peut aussi ajouter un lieu et des personnes, voire remplir la balise alt si on veut.
Il convient ici d’ajouter manuellement les hashtags (mot-dièses).
Attention, qualité vaut mieux que quantité, on recommande un maximum de 6 mots-dièses d’au plus 18 caractères. Évitez de recopier les mêmes hashtags sur chaque photo.
On trouve sur le net des informations pertinentes et utiles pour composer les hashtags, par exemple : https://www.pellerin-formation.com/outils-generer-hashtags-instagram/
Soignez aussi la qualité de votre filigrane. Voir cet article dans lequel je propose une méthode pour se fabriquer un filigrane utilisable quelle que soit la couleur du fond.
Partager :
- Cliquer pour partager sur X(ouvre dans une nouvelle fenêtre) X
- Cliquez pour partager sur Facebook(ouvre dans une nouvelle fenêtre) Facebook
- Cliquer pour imprimer(ouvre dans une nouvelle fenêtre) Imprimer
- Cliquez pour partager sur Pinterest(ouvre dans une nouvelle fenêtre) Pinterest
- Cliquer pour envoyer un lien par e-mail à un ami(ouvre dans une nouvelle fenêtre) E-mail
Articles similaires
Note sur les commentaires
Les commentaires fonctionnent mais quelques problèmes dans la logique d'utilisation m'ont été rapportés.Travail en cours sur ce sujet.
1 Commentaire
Add comment
Ce site utilise Akismet pour réduire les indésirables. En savoir plus sur la façon dont les données de vos commentaires sont traitées.

Merci pour ces explications très claires!
Savez-vous s’il est possible d’ajouter plusieurs photos à la fois pour avoir une sorte de diaporama sur IG. J’ai essayé d’importer plusieurs photos depuis mon mac mais impossible d’en sélectionner plusieurs.